Khi làm việc hoặc lướt web để giải trí, chắc hẳn không ít lần bạn gặp phải lỗi N/A. Vậy N/A là gì? Từ viết tắt và ký hiệu N/A có thể hiểu như thế nào? Hãy cùng DINHNGHIA.COM.VN tìm hiểu qua bài viết sau đây nhé!
Nội dung bài viết
N/A là gì? Các ý nghĩa của N/A
N/A có ý nghĩa thường gặp nhất là “không tìm được dữ liệu tương thích”, “dữ liệu không có sẵn” hoặc “tài khoản không tồn tại”, tùy vào mỗi ngữ cảnh khác nhau. Tên tiếng Anh thông dụng nhất của ký hiệu này là No Available.
Ngoài ra có thể kể thêm các ý nghĩa ít gặp hơn như:
- No Answer: Không tìm thấy đáp án, câu trả lời.
- No Active: Không có hoạt động.
- No Applicable: Không thể sử dụng vì không tương thích.
- No Account: Không có tài khoản.
- No Authorized: Không được cấp quyền để thực hiện tác vụ đó hoặc truy cập vào dữ liệu đó.

- No Affiliated: Không tồn tại sự liên kết.
- Not Acceptable: Không được chấp nhận.
- New Account: Tài khoản mới.
- No Assignment: Không có bài làm.
- Non Action: Không hành động.
- Not Assigned: Chưa định nghĩa.
- Never Again: Không bao giờ có lần thứ hai.

Tìm hiểu về lỗi #N/A! trong Excel
Khái niệm
Riêng trong Excel, lỗi N/A được hiểu là No Available, tức là không tìm thấy giá trị phù hợp để hàm hoạt động vì nội dung trong công thức không có sẵn từ vùng dữ liệu thuộc Excel.
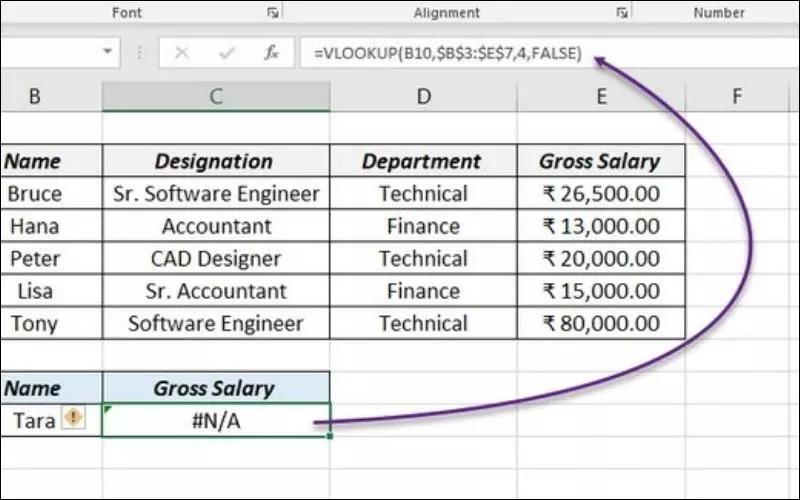
Các hàm Excel dễ mắc lỗi #N/A!
Lỗi N/A gặp nhiều nhất khi chúng ta thao tác hàm VLOOKUP, HLOOKUP hay IF,… bởi các hàm này yêu cầu chọn vùng đối tượng chứa nội dung, công thức bao gồm nhiều ô nội dung vì thế rất dễ gặp lỗi. Khi gặp lỗi thì kết quả trả về là dòng #N/A! trong ô thao tác, không có giá trị như mong muốn.
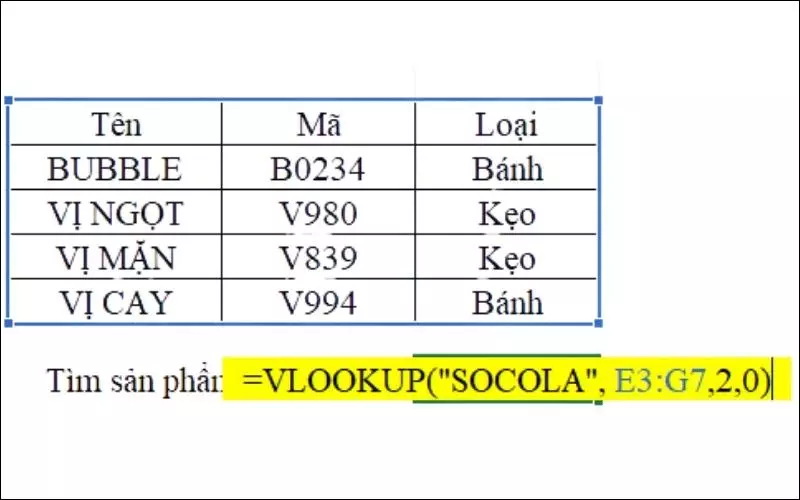
Nguyên nhân và cách khắc phục các lỗi #N/A! trong Excel
Trong thực tế khi tiến hành thao tác, lỗi #N/A! thường xuất phát từ các nguyên nhân chính sau:
Vùng tìm kiếm không đầy đủ
Lỗi này do không có giá trị trong vùng tìm kiếm được nhập => không thể truy suất dữ liệu cho công thức.
- Ví dụ: Nhập hàm VLOOKUP để truy xuất dữ liệu “SOCOLA”
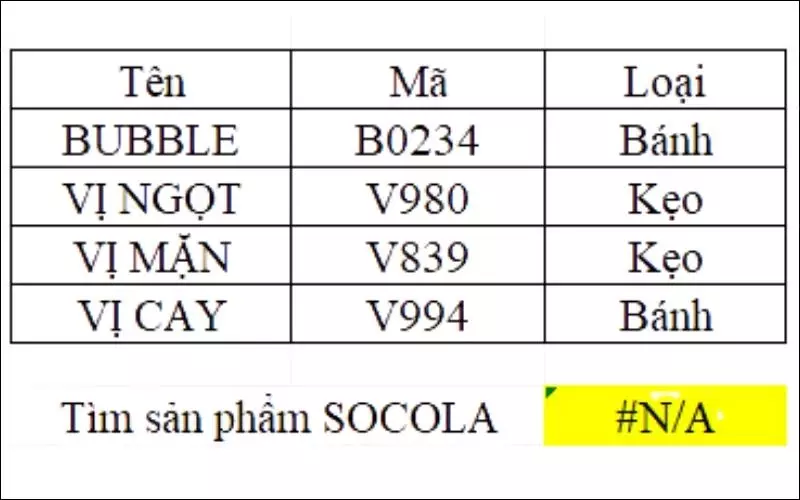
Nhưng bị lỗi #N/A!, vì trong vùng chọn không có dữ liệu nào là “SOCOLA”
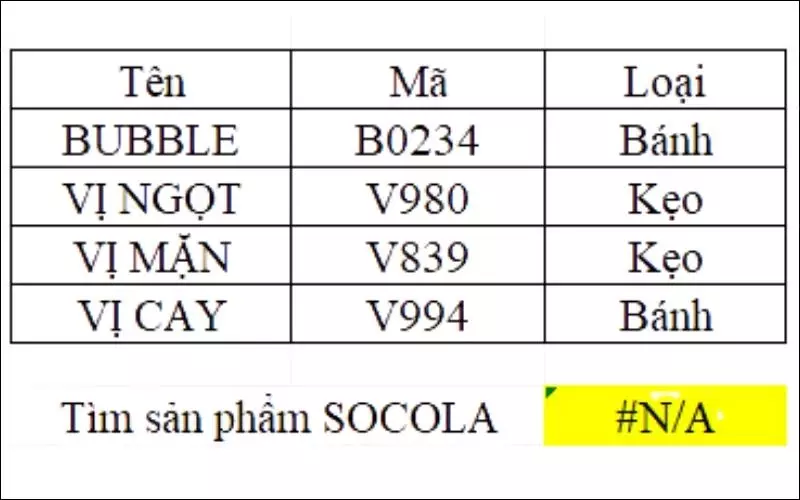
- Cách khắc phục: Kiểm tra dữ liệu, xem xét lại sản phẩm cần tìm, đổi sản phẩm cần tìm thành giá trị có trong bảng mà bạn muốn tra cứu, ví dụ như “VỊ NGỌT”. Kết quả ra đúng.
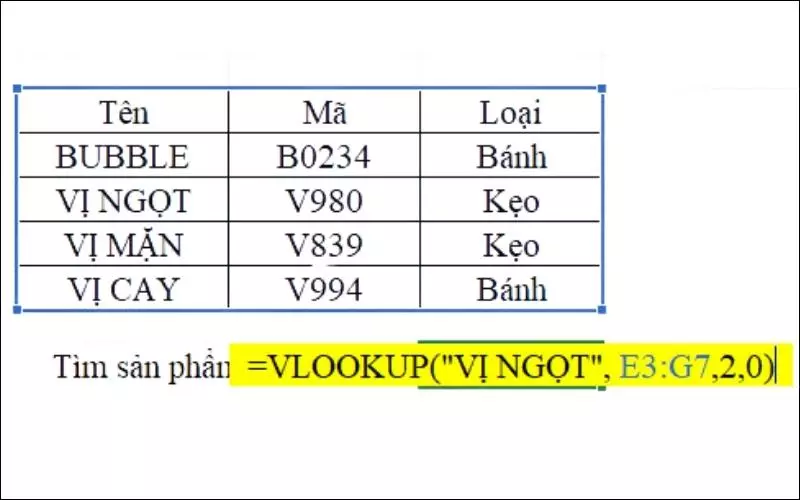
Quên cố định vùng tìm kiếm trong quá trình copy công thức
Lỗi này xảy ra vì lúc copy đã không cố định vùng công thức được chọn, khiến công thức bị chạy vì Excel sẽ tự động lấy dữ liệu từ ô đầu tiên xuống cho các ô còn lại > vùng tìm kiếm sẽ thay đổi theo > lỗi #N/A!
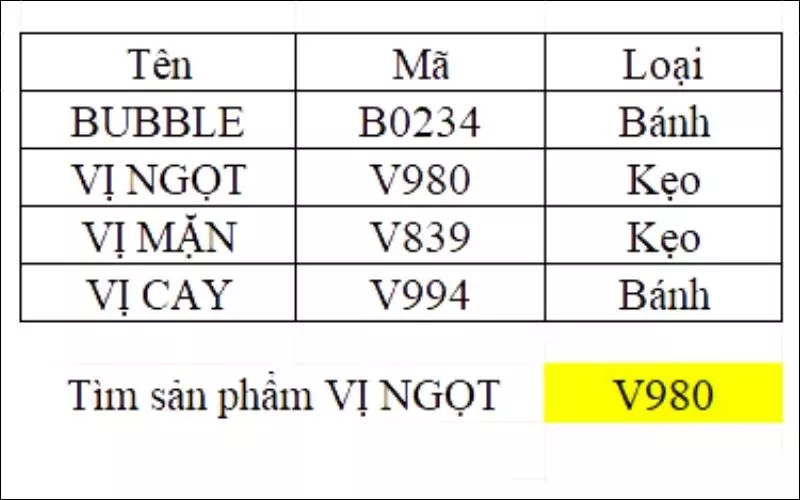
- Ví dụ: Dùng công thức tìm sản phẩm “VỊ CAY” rồi copy xuống mà không cố định vùng dữ liệu > Lỗi #N/A!
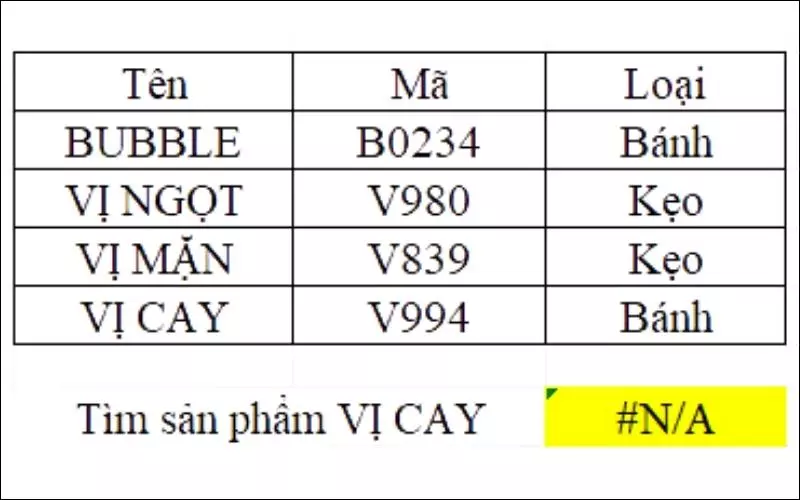
- Cách khắc phục: Cố định vùng dữ liệu bằng cách bôi đen vùng dữ liệu áp dụng công thức > Ấn phím F4 > Vùng dữ liệu đã được cố định thành công, bắt đầu dùng lại công thức sẽ hết lỗi.
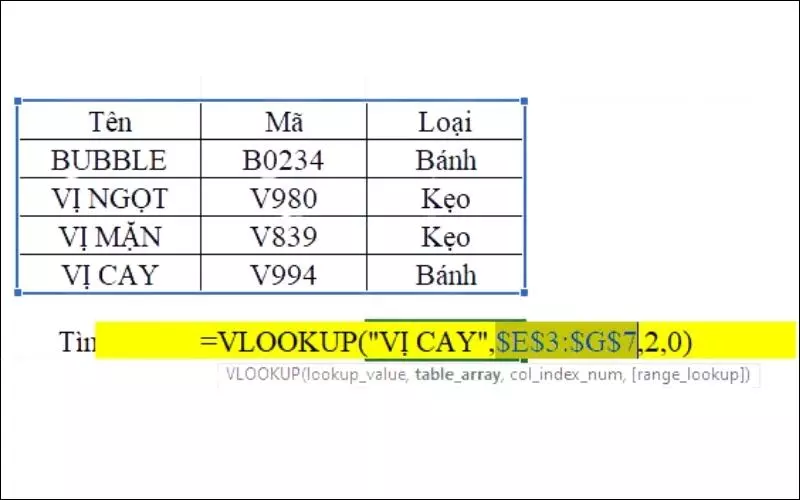
Lỗi khi dùng các hàm Vlookup, Hlookup kết hợp với MID, LEFT, RIGHT
Xảy ra lỗi #N/A! thường xảy ra khi các dữ liệu tra cứu không đồng nhất định dạng.
Với hàm MID
- Ví dụ: Dùng hàm HLOOKUP để tra cứu thông tin từ bảng:
Bị lỗi #N/A! như ảnh:
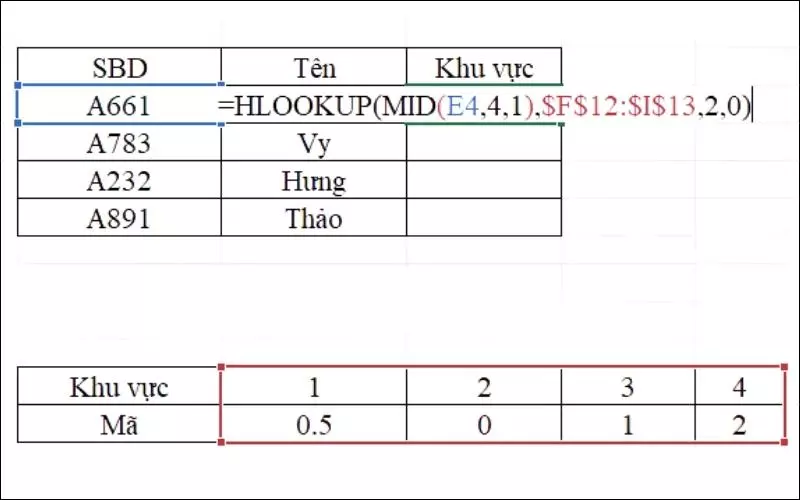
- Cách khắc phục: Chỉ cần chỉnh các dữ liệu trên bảng tra cứu và ở ô công thức. Thông thường ta có thể định dạng lại trên các ô và bảng hoặc sử dụng hàm Value, ở ví dụ này, chúng ta sẽ dùng hàm Value để khắc phục như ảnh dưới đây:
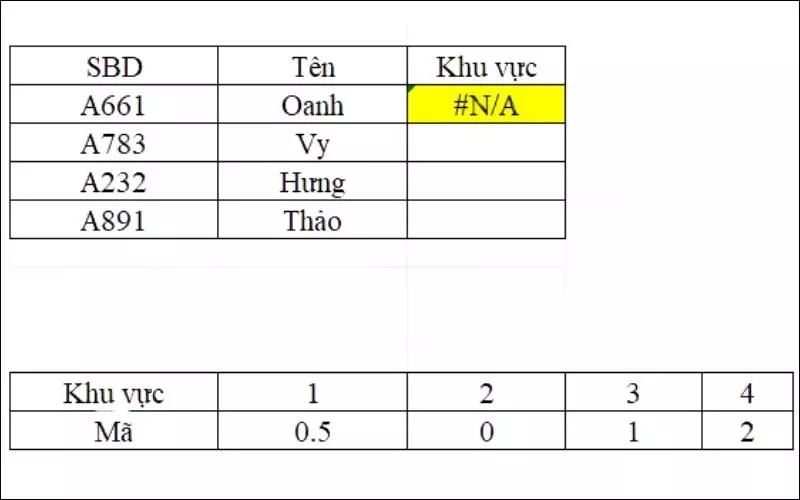
Sau đó, kết quả sẽ được xuất ra như ảnh:
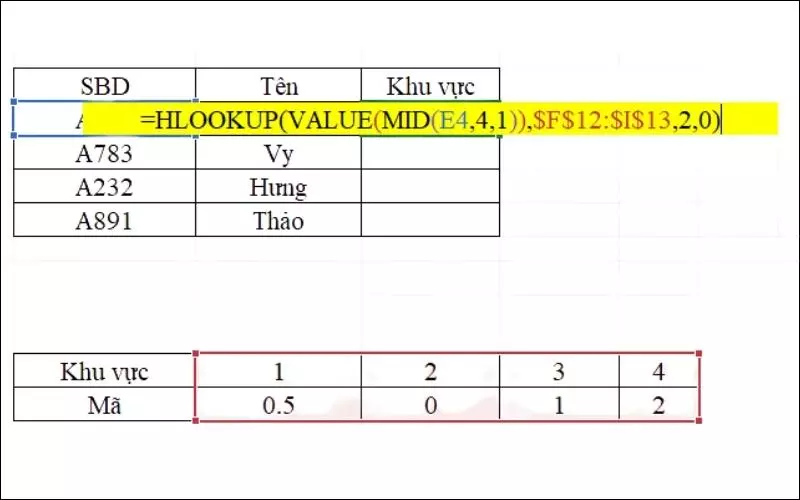
Với hàm LEFT
- Ví dụ: Dùng hàm VLOOKUP để dò tìm thông tin trong bảng tra cứu như ảnh nhưng bị lỗi #N/A! vì trong bảng tra cứu, mã chỉ có 1 ký tự nhưng trong hàm Left lấy 2 ký tự:
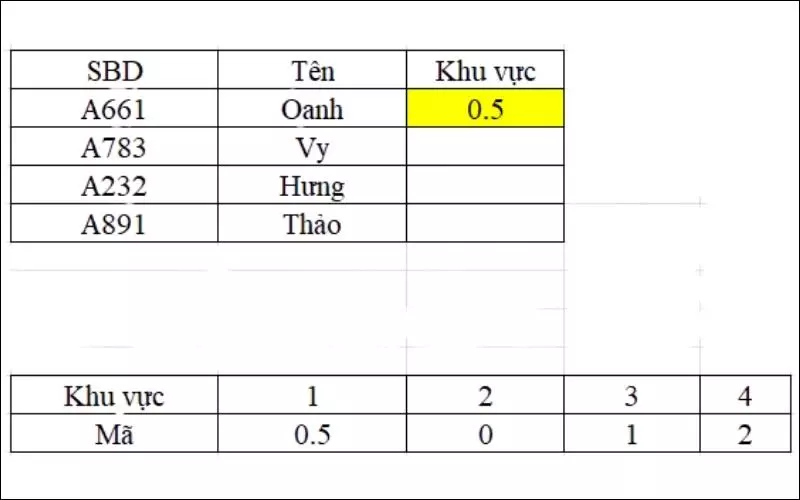
- Cách khắc phục: Chỉ cần kiểm tra và chỉnh lại giá trị trong hàm LEFT cho đúng và tương thích với giá trị và ký tự trong bảng tra cứu.
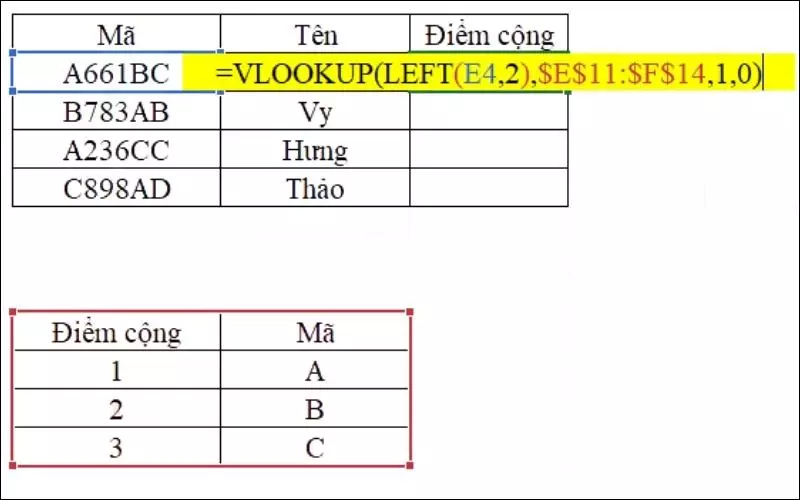
- Kết quả sẽ hiển thị như sau:
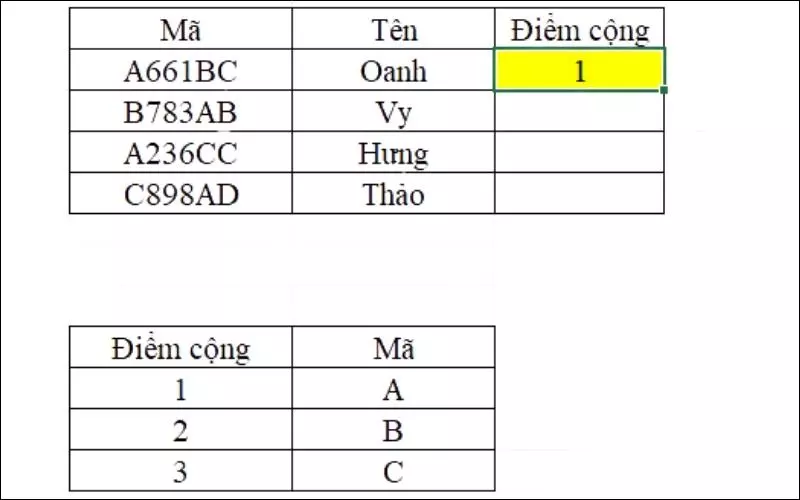
Với hàm RIGHT
- Ví dụ: Dùng hàm Vlookup để tra cứu thông tin như ảnh dưới.
Lúc này, công thức và dữ liệu hoàn toàn trùng khớp nhưng vẫn xuất hiện lỗi #N/A!
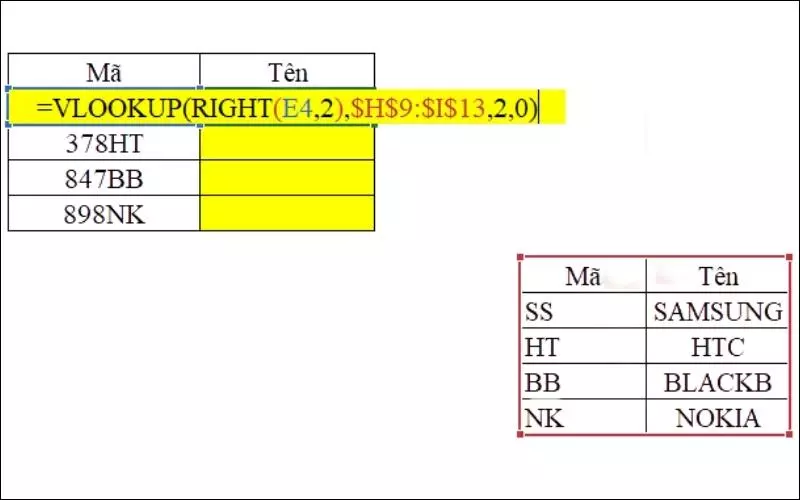
- Cách khắc phục: Lúc này lỗi có thể xuất phát từ kiểu giá trị hoặc lỗi khoảng trắng trong giá trị. Kiểm tra lại thì thấy có khoảng trắng trong ô tra cứu:
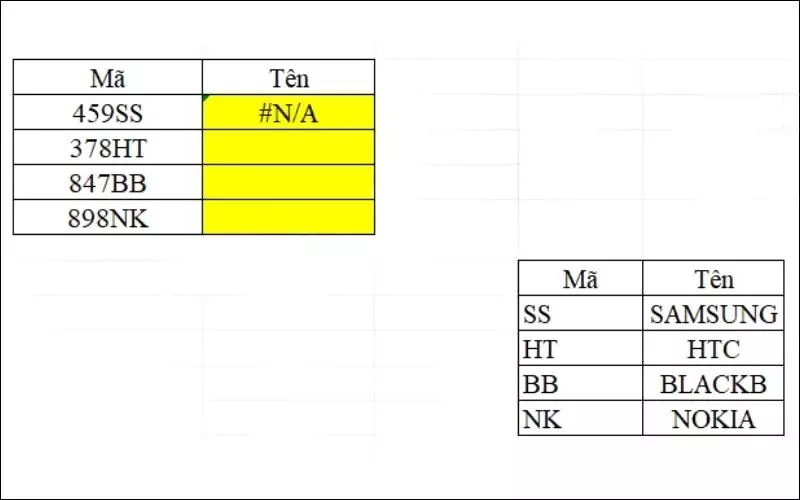
- Xóa khoảng trắng và kết quả ra đúng theo thông tin:
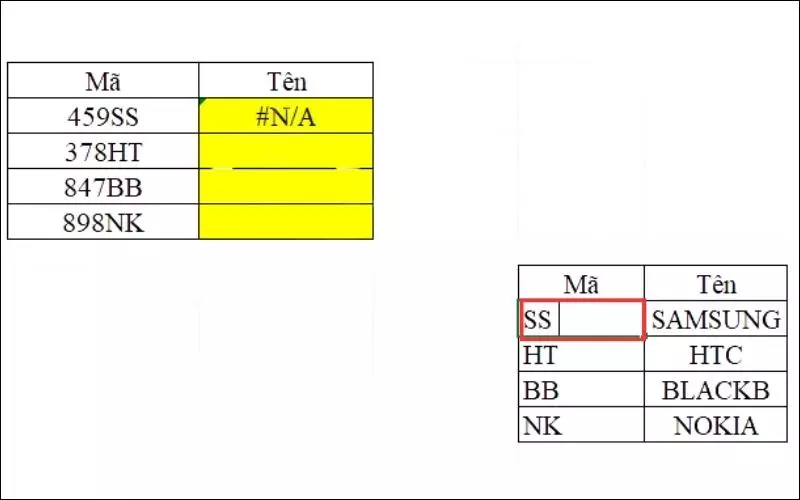
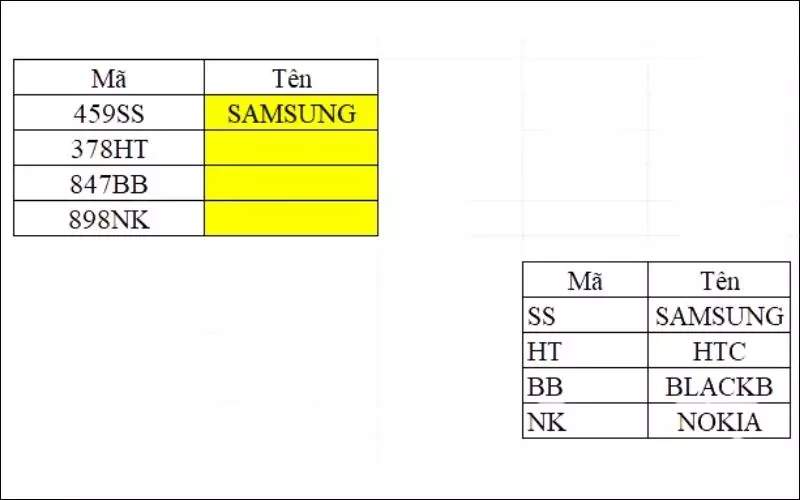
Vẫn xuất hiện lỗi #N/A khi có điều kiện tìm kiếm trong vùng điều kiện
Nguyên nhân cho trường hợp này là vì giá trị tương ứng trong vùng điều kiện tìm kiếm có thừa dấu cách ở đằng sau. Bạn có thể khắc phục trường hợp này bằng cách chọn lần lượt từng giá trị trong vùng điều kiện, bao gồm giá trị dùng làm điều kiện và giá trị tương ứng rồi nhấn phím F2 > xóa các dấu cách thừa đi.
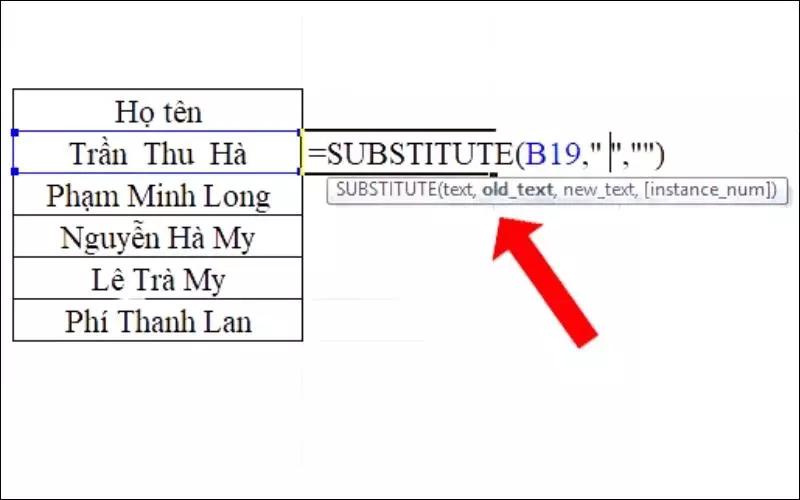
Xem thêm:
Trên đây là bài viết về khái niệm và ý nghĩa của N/A cũng như cách khắc phục lỗi này trong Excel. Hy vọng thông qua bài viết, bạn đã có cho mình những kiến thức bổ ích. Đừng quên chia sẻ bài viết lý thú này với mọi người nữa nhé!


